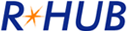- setup the R-HUB server
- reset the R-HUB server
After you set up the server, you need to do port forwarding on your firewall so that external users can access the server in order to join your online sessions. The ports are:
- TCP & UDP port: 8889.
- TCP ports: 80 and 443
The TCP and UDP port 8889 is the primary port for meeting services and must be port-forwarded. The TCP ports 80 and 443 are good to have but they are not required if you have to allocate them for other applications. You can deploy your R-HUB server in different ways. See "Deployment and Security" for more details.
1. Set up the R-HUB Server
There are three ways to access the R-HUB server and do the setup:
- Plug-and-Play
- Direct Cable Connection
- Keyboard & Monitor
1.1 Plug-and-Play
This method assumes your local network has an DHCP server. Follow the steps below:
- Connect the R-HUB server to your local network
- Power on the server and wait for about 30 seconds
- On your computer, open a browser and type: https://myonlinemeeting. If the URL does not work, you download the IP finder and locate the local IP of the R-HUB server.
- Click "Web Conferencing Server Management" and register your server using an email address and phone number that will be around for a long time. Click "Submit".
- Next you are on the login page. Type "admin" in the Email Address field and "password" in the Password field
1.2 Direct Cable Connection
This method is also used to reset the server.
- Power on the server without connecting to an Ethernet cable for 1 minute
- Configure your computer IP settings using 192.168.1.100 as the IP address and 255.255.255.0 as the netmask.
- Connect your computer to the R-HUB server using an Ethernet cable
- On your computer, open a browser and type: https://192.168.1.192/as/wapi/login?b=y, which will allow you to skip the registration page. But you need to do the registration after you complete the IP settings.
- Type "admin" in the Email Address field and "password" in the Password field
Now you are inside the web-based administration console. Click "IP Settings" under "Configurations" section to set up the IPs and other settings.
1.3 Keyboard and Monitor
Connect a monitor and USB keyboard to the server and follow the steps below. The server has an HDMI port for you to connect to your monitor. If you do not have an HDMI compatible monitor, use the HDMI to VGA converter that is a part of the server package. Please keep the converter in a safe place since you may need it to reset the server in the future.
- Connect a monitor and USB keyboard to your server
- Connect your server to your network with an Ethernet cable
- Power on and wait for 30 seconds
- Hold the "Alt" and "F1" keys
- Now the monitor should display the login prompt. Type "myonlinemeeting" in the login field and "password" in the password field
- Type "ifconfig" and look for the IP (or inet) address under "eth0". That is the current IP address of the server.
- If you want to change the IP settings or reset the server, type "./setup". It will display sample command lines for you to follow: (1) reset the server to use DHCP to gain IP and reset the admin account to be the default credential (admin/password), (2) set IP to a specific IP.
2. Reset the R-HUB Server
- You move your server to a different network and now the server becomes inaccessible
- You lost the admin sign-in credential and you need to recover it.
There are two ways to reset the server:
- Direct Cable Connection
- Keyboard & Monitor
2.1 Direct Cable Connection
The steps are similar to the steps described in Section 1.2:
- Power on the server without connecting to an Ethernet cable for 1 minute
- Configure your computer IP settings using 192.168.1.100 as the IP address and 255.255.255.0 as the netmask.
- Connect your computer to the R-HUB server using an Ethernet cable
- On your computer, open a browser and type: https://192.168.1.192
- Click the reset link to reset the server.
2.2 Keyboard and Monitor
Please refer to the above section: "1.3 Keyboard and Monitor".
The reset function will do the following:
- Remove all current IP settings and set them to use the manufacturer default
- Set the first admin user sign-in credential to be "admin" and "password" for the email and password
- Remove the Entry Page settings.